OneDrive just keeps getting better. And just a week after Microsoft upped the file size limit in its cloud storage service to 10 GB, it's making another major and positive change: It's upping the amount of free storage from 15 GB to 30 GB, and all you need to do is backup your phone's photos to OneDrive to get it. The bad news? This is a temporary bump, so you need to act fast.
It's not clear what this really has to do with Apple's new iPhone 6 smart phones, which just launched today. But Microsoft is using this temporary storage doubling promotion to reach out to iPhone users who, as I've recommended, should be backing up their photos to OneDrive and not the less useful iCloud.
"We've been listening to the commentary about storage on the new iPhone's released today and we wanted to get you more storage right away," Microsoft's Douglas Pearce writes in a new post to the OneDrive Blog. "We think you'll appreciate having more free storage while setting up your iPhone 6 or upgrading to iOS 8. It's a limited time offer, so act fast and download OneDrive for iOS."
To get the additional free storage, you need to sign up for OneDrive and activate the auto upload feature for your iPhone 6 camera roll sometime between now and the end of September. So it's still a 15 GB base amount for free plus a 15 GB camera roll bonus.
Not an iPhone user? No worries: This upgrade will be applied to anyone who is backing up their photos from Windows Phone, Windows, or Android too.
You can follow below steps to Backup All of Your Smart Phone Photos to OneDrive:-
I routinely use and recommend OneDrive, and feel that this service is a no-brainer, not just for people on Microsoft's platforms, but for iPhone, iPad and Android users as well. One reason is that OneDrive, uniquely among cloud storage services, makes it possible to backup all of your smart phone-based photos and videos to a single location. So it doesn't matter which systems you use: You can back up everything to OneDrive and then access it from anywhere.
Using OneDrive across the board has made sense for a long, long time. But with the recent storage allotment improvements, the best has just gotten better. And for those with Office 365 Personal and Home subscriptions, in particular, there's no longer any reason not to use OneDrive.
Here's how to make sure your photos are always backed up automatically to OneDrive,and in their original full sizes and resolutions.
Windows Phone
In Windows Phone 8.1, as in previous versions of the OS, Microsoft will prompt you to backup photos (as well as text messages and apps and app data) through your OneDrive account during initial setup.
You most likely did set this up when you first configured Windows Phone, but you will regardless want to examine the settings, since Microsoft curiously doesn't do this optimally. So navigate to Settings, Applications, and then Photos + Camera. Then, scroll down to Auto Upload and tap the OneDrive entry.
As you can see, there are different settings for both photos and videos. However, neither is configured optimally: I recommend changing both to "Best Quality (Needs Wi-Fi)." Otherwise, you won't get full-sized, full-resolution copies of your photos in OneDrive automatically.
After that change, you're good to go: Now, every photo you take will be saved—in the best possible quality—to your OneDrive Camera Roll folder in OneDrive.
Note: You can also configure this kind of backup in Windows 8.1 on your tablet.
iPhone
On modern versions of iOS (7+), Apple wants you to use its iCloud service for photo backup. But iCloud-based backup is not complete or permanent: Instead, iCloud creates a photo stream that is accessible via all compatible devices but that is finite; over time, older photos are removed from the photo stream, so you are responsible for backing up manually.
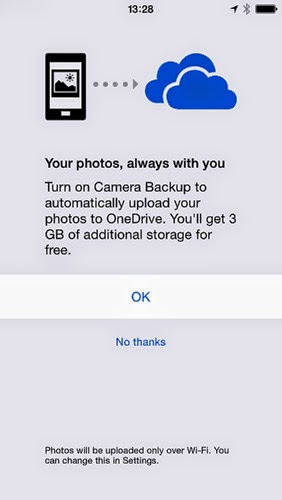
(In iOS 8, this system will be replaced by a new iCloud Photo Library feature that will retain photos. But they'll only be accessible from other Apple devices, and not universally as with OneDrive.)
First, disable iCloud photo backup: Navigate to Settings, iCloud, Photos. Then, change both options ("My Photo Stream" and "Photo Sharing") to Off. You'll be prompted to delete the photo stream photos from your device.
Then, install OneDrive for iOS from the App Store and sign in with your Microsoft account. You'll be prompted to enable automatic photo backup. (And get an additional 3 GB of free storage for doing so, not that you'll really need it.)
To ensure that automatic photo backup is configured correctly, tap on Settings in the toolbar and look at the top two options under Options. The first, Camera Backup, should be set to On. And the second, Photo Downloads, should be set to Original (rather than Resized).
You're good to go: Now, every photo you take will be saved to your OneDrive Camera Roll folder in OneDrive.
Note: You can also configure this kind of backup with iPad.
Android
Google provides photo auto-backup through its Google+ service (and, on Android, that mobile app), and also through the new Photos app, which can also backup other folders of pictures (like Screenshots). I believe these two apps are in fact accessing the same underlying service, so if you wish to disable this functionality, you can do so from either app.
To turn off auto backup, launch Google+ or Photos and then access Settings, Auto Backup. Turn this to Off.
Now, install OneDrive from the Google Play Store and sign in with your Microsoft account. You'll be prompted to enable automatic photo backup. (And get an additional 3 GB of free storage for doing so, not that you'll really need it.)
To ensure that automatic photo backup is configured correctly, navigate to Settings and look at the top two options under Options. The first, Camera Backup, should be set to On. And the second, Photo Downloads, should be set to Original (rather than Resized).
You're good to go: Now, every photo you take will be saved to your OneDrive Camera Roll folder in OneDrive.
Enjoy the additional 15 GB of free storage. It's a gift.
Please do share my post if you find it informative.
Thank you for your time.





0 comments:
Post a Comment